Here’s How This Secret Facebook Marketing Tool Boosts Your Leads and Conversions

When I started looking for Facebook marketing tools, I couldn’t find anything that could send automated messages to people with common attributes, to easily target them.
There was the limited and clunky option of sending messages to a group of friends - with a seemingly random limit of 5 free messages. But here I was asked by an agency to do Facebook lead generation for financial advisors, with the task of sending out 100-300 messages. Well, I wasn’t about to pay $300 that it would take, to have some program send those messages.
With the birth of this new tool, I don’t have that problem anymore. It’s now possible to send Facebook messages in bulk. Almost like a MailChimp for Facebook.
This will no doubt save time, money, and headaches for you if you’re a remote-working freelance Social Media Marketer, or office worker also involved in SMM.
Use Facebook for lead generation
Let’s look at what marketers usually use Facebook for:

As you can see, most of them want to use Facebook for lead generation (we all need sales, right?) and increase incoming traffic so that visitors will be converted to customers: whether that’s in sales of online courses or a financial advisor’s service.
In this article, I’ll be going over both of the lead generation and traffic aspects, thereby covering 30% of Facebook marketing needs.
To get more traffic, we will send messages to leads, thus we get leads and traffic at the same time.
Let’s go through the lead generation aspect step-by-step, and move onto increase incoming traffic in the next section.
Step 1. Find Your Target Audience on Facebook. Ask your client where they are hanging out or find them yourself
Depending on your client’s business niche and other specifics, their potential clients may be hidden in different places on Facebook.
Maybe your Client A is a pet owner living in New York. Perhaps they participate in Pet Owners groups on Facebook, right? Sure, you should check. If so, then the next step for you is to get members of those groups. If you find these groups, it means that what you’d use is:
Approach 1: Group members collecting feature in the CUCOMM.COM browser extension. To get that working just open the Members page of the group you found.
But what if you do Facebook lead generation for financial advisors or another type of business whose own potential clients don’t normally participate in Facebook groups?
Right, let’s see how we can reach those people.
What do they do on Facebook? Your client might know. That’s where the question won’t be inappropriate. By the way, the first thing Social Media Marketers should know and study is the target audience they reach. So don’t hesitate to ask your client any relevant questions (otherwise you might be left without any significant results).
What services or companies do that people use? Maybe you’re are looking for leads that already use services of your client’s competitors? Almost every organization has a Facebook page, so just jump to their website and follow the Facebook link.
Approach 2: Business Page profiles collecting feature of the CUCOMM.COM browser extension. CUCOMM collects people who liked posts or left any comments for posts on the page.
In some marketing campaigns, you need to find leads just by the company they’re working for - by education, or city. In this case, the Facebook people search is the place where you can get plenty of them. So in this case, let’s use:
Approach 3: People Search profiles collecting feature of the CUCOMM.COM browser extension. CUCOMM collects people from Facebook's search feature until you press the Enough Profiles button or the end of the list is reached.
Step 2. Collect leads
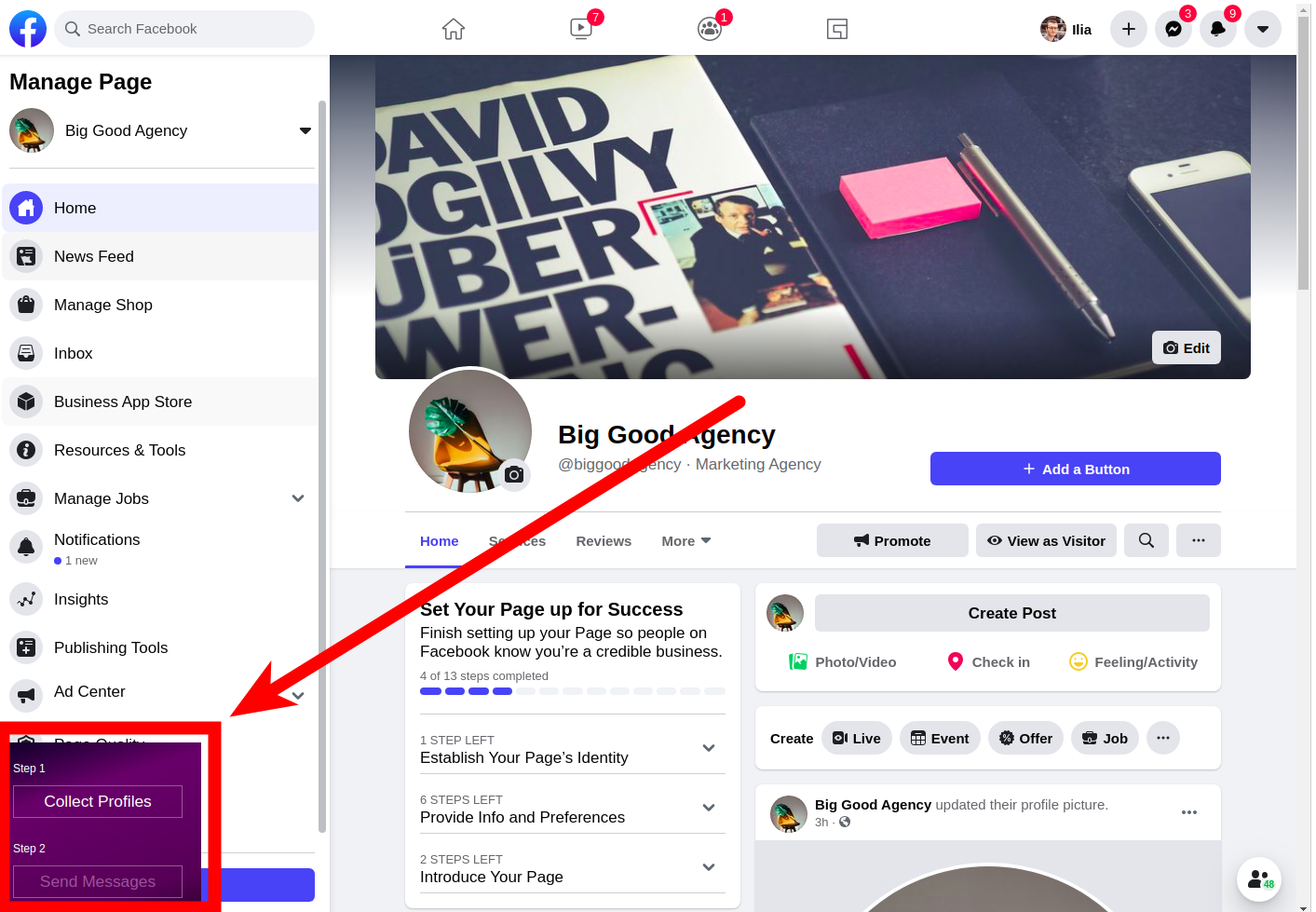
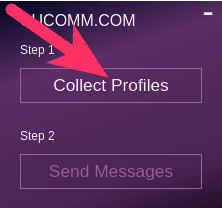
Click the Collect Leads button in your CUCOMM.COM browser extension, which stays in your lower-left corner of any Facebook page (to follow 3 simple steps on how to set up automated messages on Facebook see the related section below).
Note: Sometimes you want to collect profiles from multiple sources (some groups, pages, people searches). In this case, just collect leads in every source and their profiles will be added to the same collection without duplicates.
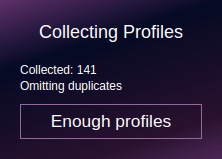
Send automated messages on Facebook
What’s the use of collecting messages, if you don’t send them, right? So here I will describe how to do that so that you will send automated messages on Facebook using CUCOMM messenger bulksender.
Here’s how it works.
After you’ve collected profiles you should click the Send Messages button. Then you get the entry box window:
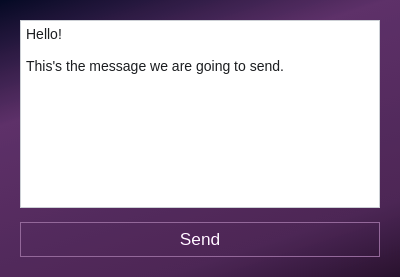
Here you can type any type of message using one line or as many as you want. We suggest not to insert links in the first message, but you can ask if the user is interested in some problem your company solves, or start the conversation some other way, so he doesn't want to ban you. And when you see an interest in their response, you should send them a link. You can read an example of how to build a conversation while getting your competitor’s clients.
After you came up with the message idea, and typed it in the window, click the Send button. Your page will be redirected to the first profile from the list and the Facebook automation chrome extension widget will look like this:
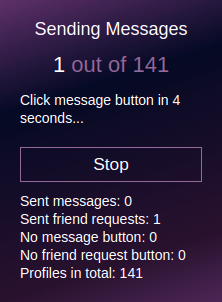
On this screen you can see the number of collected profiles, the sent messages, friend requests, and how many of the profiles didn’t have Add Friend or Message buttons.
Profile handling occurs in the mobile version of Facebook and after message sending it rolls back to the desktop version of the social network.
The Chrome Facebook Messenger extension will by itself add the profile you’re currently viewing as a friend, then open the sending message function, then it’ll type the message and send it.
Between different actions, the extension actually leaves a few seconds gap, to mimic how a real person would take actions, so that Facebook sees you as a regular ‘manual’ user. You can watch it working, step-by-step, and get a real feel for how it effectively automates your manual work.
Note: If you’re asking yourself about the Facebook message limit, then you will find the answer in the next section.
If you want to stop message sending for some reason, then you should click Stop and wait for a few seconds for the extension to stop.
After every handled profile, the toolkit for Facebook opens the next user page, until all users are handled. You will see the popup with a number of handled profiles at the end.
What Facebook message limit per day is
You’re probably reading this article because you wondered how to automate your messages on Facebook. But what’s the real use, if you’re only able to send 5 messages, right? That’s where Facebook limits are important to correctly plan your marketing strategy.
According to Facebook documentation, you can send 150 messages per day. But in some cases after around 80 messages per day, you may get a captcha. What's interesting, some users did send about 160 messages, which is beyond the limit.
Example
Let’s say you want to send about 300 messages. In this case, you will start the message sending every day for 4 days. Each time the extension for automated messages will continue from the profiles it left off on. So you need just hit send and forget, leaving the process in a separate tab or browser window. If you want to complete the task faster, then read on.
Let’s assume you want to send all 300 messages at once. In this case, you may ask your relatives, partner or colleague to borrow their Facebook accounts or laptops. Doing so, you will complete your task much faster. If you want to use multiple profiles on the same PC, then you can use Google Chrome profiles, which you can switch between in the top right corner - it’s before the menu button (the three dots). You don’t need to sign in to Google/GMail for that, just click on the profile picture and the “+ Add” button.
From our extensive experience of sending a huge amount of messages, we’ve noticed you won’t be blocked, if you use real accounts.
How to set up automated messages on Facebook
So where to download the toolkit or Chrome extension for Facebook? You can do that on the download page. You’ll just need to complete the simple sign-up process and after that, you will see the Download button.
Click the download button. When .zip-archive is downloaded, you should unpack it to a separate folder. To do so you need some zip archiver, e.g. 7-zip.
After that go to Google Chrome, click the menu icon in the top right corner (three dots), and choose More tools > Extensions.
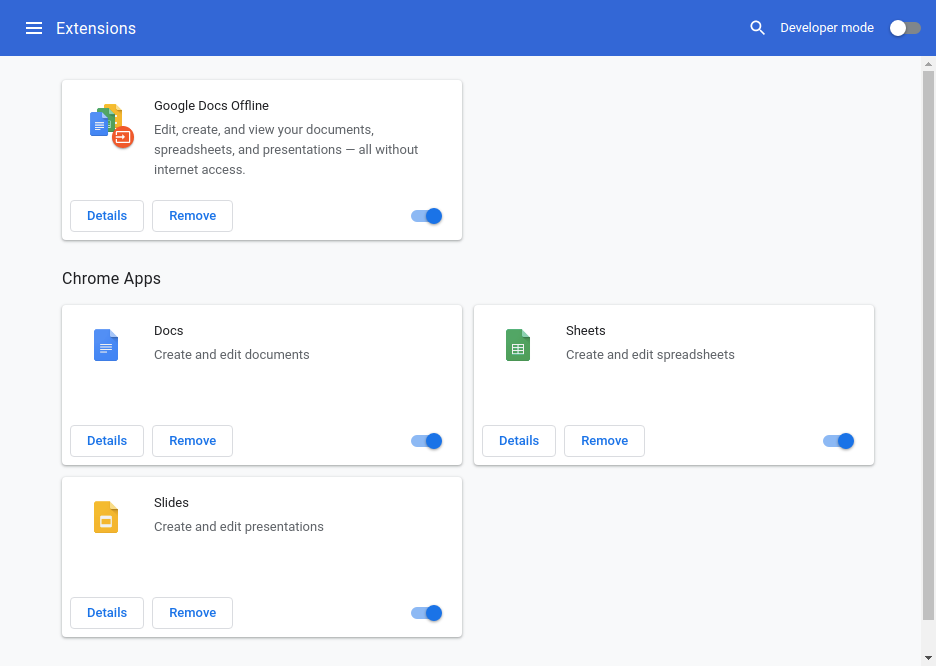
In the top right corner click Developer mode to activate it, then Load unpacked button on the left. Choose the folder you have extracted the zip archive with CUCOMM.COM extension to and click Select Folder.
In a few seconds you will see the extension block with the text like “CUCOMM.COM 1.0 Facebook messaging automation”:

Installation completed!
When you open a Facebook page, you will see the widget in the lower-left corner:
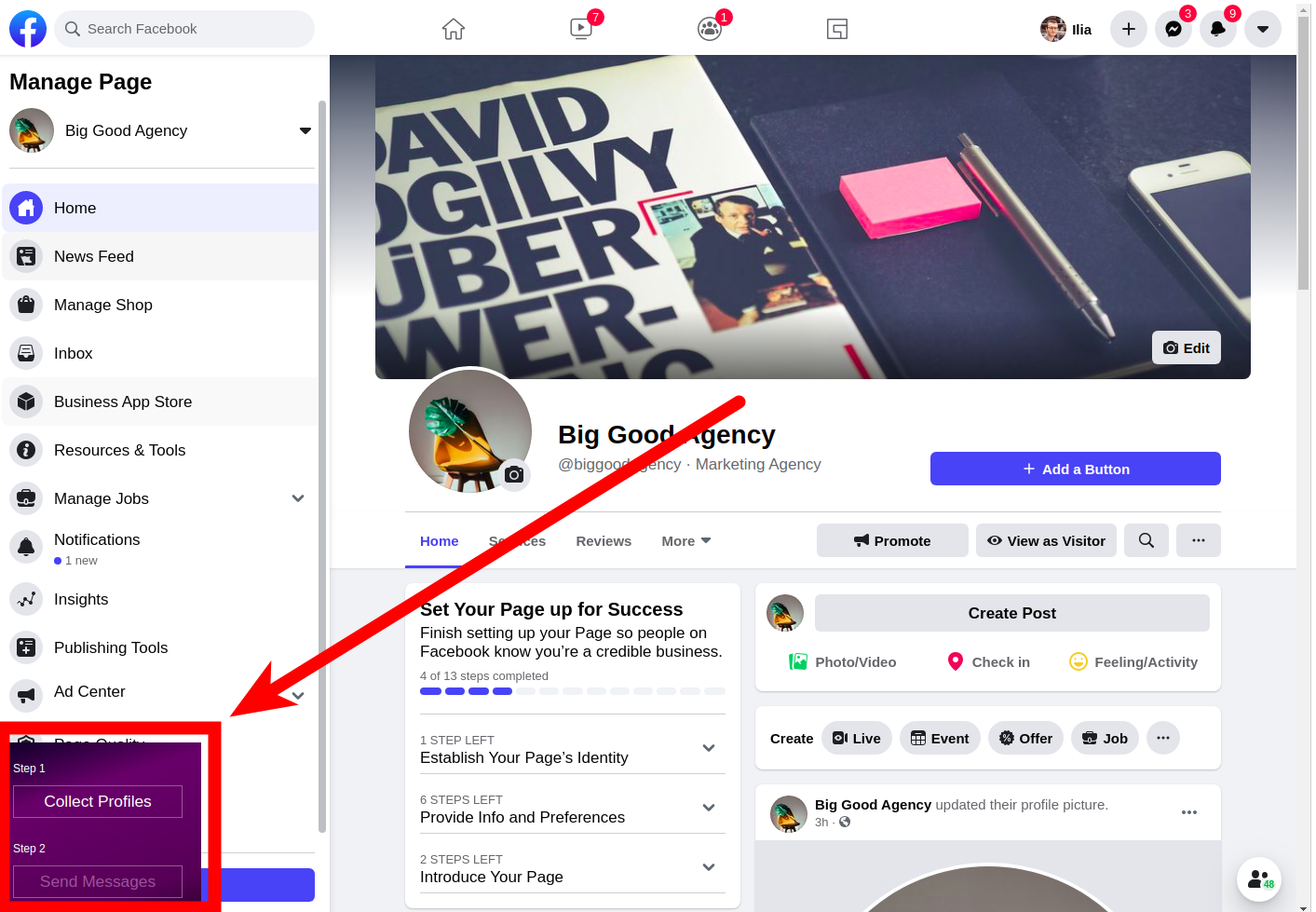
When you do not use it, but just surf Facebook, you can minimize it by clicking minus in the upper right corner:
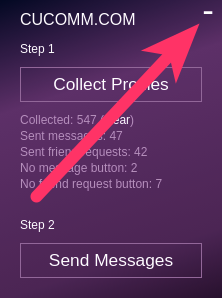
In this case, the widget will look like so:
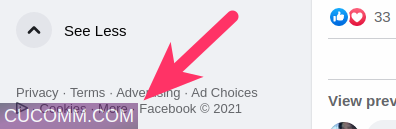
Note: if you use multiple Google Chrome profiles for message sending, then you will need to install the same CUCOMM.COM extension to every profile.
Conclusion
So here we’ve shown you how to use the Facebook messenger bulksender or toolkit to send automated messages on Facebook. Nowadays it’s the only possible safe solution to do this task. After the first attempt at using the toolkit for Facebook lead generation for a financial advisors’ agency, we got an 8% conversion rate with leads buying their services - a great result, if we compare it to, for example, online stores.
So now, after you understood how to use the CUCOMM Facebook marketing tool, it’s time to act! Test your hypotheses on the target audience of your clients and get results today!
If you have any questions, reach out to us, at:
Phone: +1 484 263 47 99
Email: contact@cucomm.com